Chào mừng trở lại Nexus Hà Nội, nơi cộng đồng game thủ tụ hội và khám phá không chỉ những tựa game mobile đỉnh cao mà còn cả những bí kíp giúp “chiến mã” PC của bạn luôn mượt mà. Với vai trò là người dẫn dắt của các bạn, tôi biết rằng để có trải nghiệm giải trí tốt nhất, việc làm chủ chiếc máy tính là cực kỳ quan trọng. Một trong những công cụ quyền năng nhất, cho phép bạn tinh chỉnh sâu vào hệ thống, chính là Control Panel. Tuy nhiên, nhiều người dùng, đặc biệt là những người mới làm quen với Windows hoặc chuyển từ các phiên bản cũ sang mới, thường gặp khó khăn khi tìm Control Panel ở đâu Trong Máy Tính. Đừng lo lắng, trong bài viết này, chúng ta sẽ cùng nhau “giải mã” vị trí và sức mạnh của trung tâm điều khiển này trên các phiên bản Windows phổ biến nhất!
Control Panel Là Gì Và Tại Sao Nó Quan Trọng?
Hãy tưởng tượng Control Panel như là bảng điều khiển trung tâm của chiếc “phi thuyền” máy tính của bạn. Đây là nơi tập hợp hàng loạt các công cụ và tùy chọn cho phép bạn quản lý gần như mọi khía cạnh của hệ điều hành Windows. Từ việc cài đặt và gỡ bỏ chương trình, cấu hình phần cứng, quản lý mạng, tài khoản người dùng, đến tùy chỉnh giao diện, âm thanh, và các thiết lập bảo mật quan trọng – tất cả đều được điều khiển từ đây.
Đối với game thủ hay người dùng đam mê giải trí, việc biết Control Panel ở đâu và cách sử dụng nó hiệu quả có thể giúp ích rất nhiều. Bạn có thể cần truy cập Control Panel để:
- Gỡ bỏ các chương trình không cần thiết gây nặng máy, giải phóng dung lượng cho game.
- Cập nhật hoặc cấu hình driver phần cứng (card đồ họa, âm thanh) để tối ưu hiệu năng.
- Thiết lập các tùy chọn nguồn (Power Options) để đảm bảo máy chạy hết công suất khi chơi game hoặc tiết kiệm pin khi cần.
- Quản lý các thiết bị âm thanh, microphone để đảm bảo trải nghiệm voice chat mượt mà.
- Kiểm tra và sửa lỗi kết nối mạng.
Nói tóm lại, Control Panel là chìa khóa để bạn thực sự làm chủ chiếc máy tính của mình, không chỉ đơn thuần là sử dụng các ứng dụng.
Các Cách Tìm Và Mở Control Panel Trên Máy Tính Nhanh Nhất
Tùy thuộc vào phiên bản Windows bạn đang sử dụng (Windows 11, 10, 8, hay 7), vị trí và cách truy cập Control Panel có thể có đôi chút khác biệt. Tuy nhiên, có một số phương pháp chung mà bạn có thể áp dụng trên hầu hết các phiên bản hiện đại.
1. Sử Dụng Thanh Tìm Kiếm (Search Bar)
Đây là cách nhanh chóng và phổ biến nhất trên Windows 10 và Windows 11. Thanh tìm kiếm luôn có mặt trên thanh tác vụ (Taskbar).
Cách thực hiện:
- Nhấp vào biểu tượng kính lúp hoặc ô tìm kiếm trên thanh tác vụ. Hoặc nhấn phím Windows trên bàn phím.
- Gõ “Control Panel” vào ô tìm kiếm.
- Kết quả tìm kiếm sẽ hiển thị “Control Panel (Desktop app)”. Nhấp vào kết quả này để mở.
Đây là cách đơn giản nhất để tìm Control Panel ở đâu trong máy tính của bạn, đặc biệt nếu bạn không nhớ vị trí chính xác của nó trong menu.
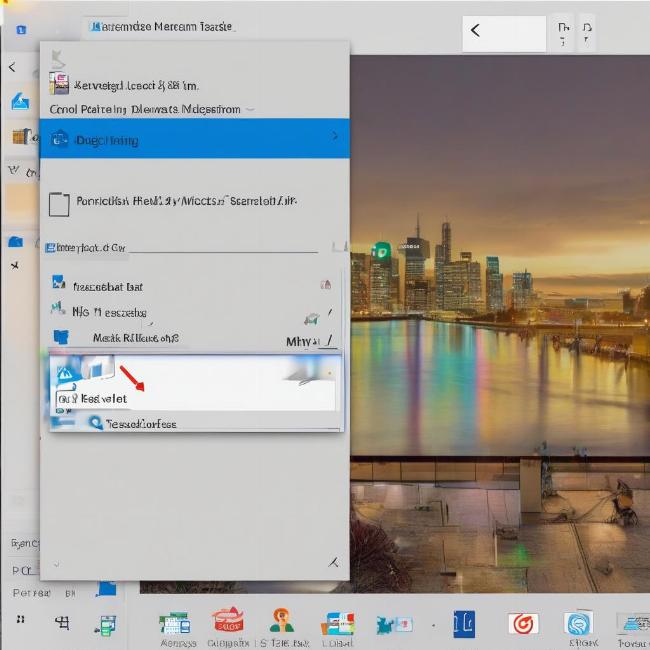 Cách tìm Control Panel ở đâu trong máy tính bằng thanh tìm kiếm trên Windows 10 hoặc 11
Cách tìm Control Panel ở đâu trong máy tính bằng thanh tìm kiếm trên Windows 10 hoặc 11
2. Mở Từ Start Menu
Cách truyền thống này vẫn hiệu quả, dù vị trí có thể thay đổi đôi chút qua các phiên bản.
Trên Windows 10:
- Nhấp vào nút Start (biểu tượng Windows) ở góc dưới cùng bên trái màn hình.
- Cuộn xuống danh sách ứng dụng theo thứ tự chữ cái và tìm thư mục “Windows System“.
- Mở thư mục này ra, bạn sẽ thấy “Control Panel“. Nhấp vào để mở.
Trên Windows 11:
- Nhấp vào nút Start (biểu tượng Windows) ở giữa hoặc bên trái thanh tác vụ.
- Nhấp vào “All apps” (Tất cả ứng dụng) ở góc trên bên phải cửa sổ Start Menu.
- Cuộn xuống danh sách theo thứ tự chữ cái và tìm thư mục “Windows Tools“.
- Mở thư mục này ra, bạn sẽ thấy “Control Panel“. Nhấp vào để mở.
Trên Windows 7:
- Nhấp vào nút Start (biểu tượng Windows) ở góc dưới cùng bên trái màn hình.
- Bạn thường sẽ thấy “Control Panel” ngay ở cột bên phải của Start Menu. Nhấp vào đó.
- Lưu ý: Dù Windows 7 đã cũ, nhưng vẫn còn một số hệ thống sử dụng. Việc xử lý các vấn đề cơ bản như [lỗi đồng hồ máy tính win xp] hay các cấu hình hệ thống cơ bản trên các phiên bản Windows cũ hơn thường đòi hỏi bạn phải thành thạo việc tìm kiếm và sử dụng Control Panel.
3. Sử Dụng Lệnh Run
Đây là phương pháp dành cho những người yêu thích tốc độ và sử dụng phím tắt.
Cách thực hiện:
- Nhấn tổ hợp phím Windows + R để mở hộp thoại Run.
- Gõ “control” (không có dấu ngoặc kép) vào ô “Open:”.
- Nhấp OK hoặc nhấn Enter.
Hộp thoại Control Panel sẽ ngay lập tức xuất hiện. Đây là một trong những cách mở Control Panel nhanh nhất nếu bạn đã quen với việc sử dụng lệnh Run.
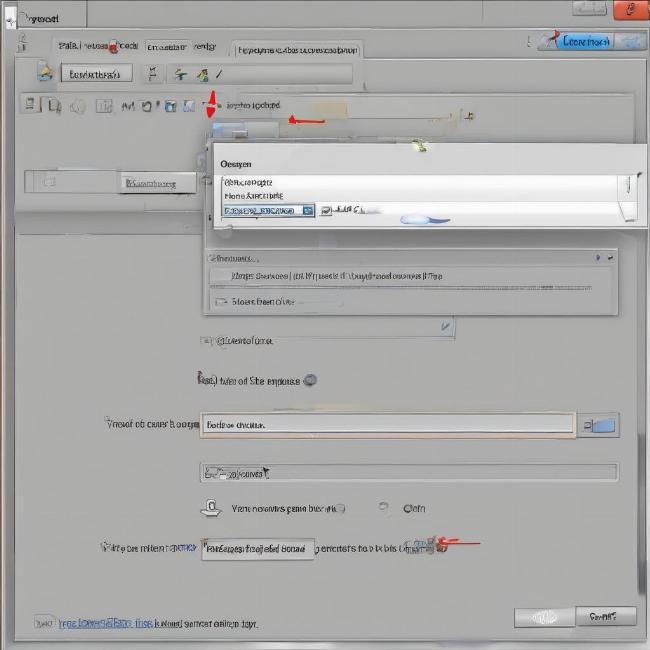 Cách mở Control Panel ở đâu trong máy tính bằng lệnh Run
Cách mở Control Panel ở đâu trong máy tính bằng lệnh Run
4. Tạo Shortcut Ra Desktop
Nếu bạn thường xuyên cần truy cập Control Panel, việc tạo một shortcut (lối tắt) ra màn hình desktop sẽ giúp tiết kiệm thời gian đáng kể.
Cách thực hiện:
- Nhấp chuột phải vào khoảng trống bất kỳ trên màn hình desktop.
- Chọn New > Shortcut.
- Trong ô “Type the location of the item:”, gõ “control” (không có dấu ngoặc kép).
- Nhấp Next.
- Nhập tên cho shortcut, ví dụ: “Control Panel“.
- Nhấp Finish.
Bây giờ bạn sẽ có một biểu tượng Control Panel trên desktop, chỉ cần nhấp đúp vào đó là xong!
5. Thông Qua Menu Power User (Win + X)
Trên Windows 8, 10 và 11, có một menu ẩn chứa các công cụ quản trị nhanh, bao gồm cả Control Panel (mặc dù trên Win 10/11 nó có thể được thay thế bằng Settings tùy bản cập nhật).
Cách thực hiện:
- Nhấn tổ hợp phím Windows + X.
- Một menu sẽ hiện ra ở góc dưới cùng bên trái màn hình.
- Tìm và nhấp vào “Control Panel” (Nếu bạn không thấy, có thể nó đã được thay thế bằng “Settings” trên phiên bản Windows của bạn).
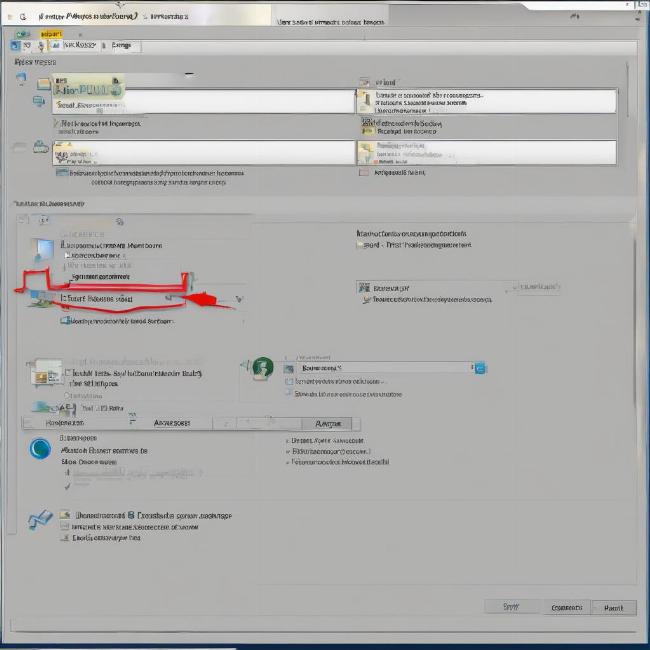 Tìm Control Panel ở đâu trong máy tính qua Power User Menu (Win+X)
Tìm Control Panel ở đâu trong máy tính qua Power User Menu (Win+X)
Control Panel Và Settings: Khác Nhau Thế Nào?
Trên Windows 10 và 11, Microsoft đã giới thiệu ứng dụng Settings (Cài đặt) như một giao diện mới, thân thiện hơn để quản lý hệ thống. Điều này đôi khi gây nhầm lẫn cho người dùng về việc khi nào nên dùng Settings và khi nào cần tìm Control Panel ở đâu.
- Settings (Cài đặt): Giao diện hiện đại, được thiết kế cho màn hình cảm ứng và người dùng phổ thông. Tập trung vào các cài đặt cơ bản như mạng, thiết bị, tài khoản, cá nhân hóa, cập nhật. Dễ sử dụng hơn nhưng ít tùy chỉnh sâu.
- Control Panel: Giao diện truyền thống, mạnh mẽ và cung cấp quyền truy cập sâu hơn vào các cài đặt hệ thống, quản lý phần cứng chi tiết, tùy chọn bảo mật nâng cao, và các công cụ khắc phục sự cố chuyên sâu.
Hiện tại, cả hai vẫn tồn tại song song. Settings đang dần thay thế Control Panel ở nhiều chức năng cơ bản, nhưng Control Panel vẫn là nơi không thể thiếu cho các tác vụ quản trị phức tạp hơn. Vì vậy, việc biết Control Panel ở đâu vẫn là kỹ năng cần thiết.
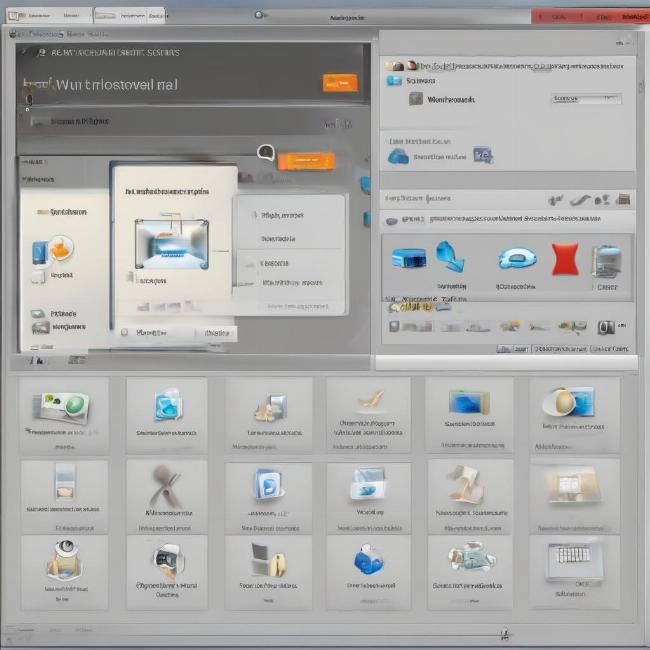 Giao diện Control Panel trên máy tính Windows
Giao diện Control Panel trên máy tính Windows
Ông Trần Minh Khôi, một chuyên gia lâu năm về hệ thống máy tính, chia sẻ: “Nhiều người dùng hiện tại chỉ quen với giao diện Settings mới, nhưng Control Panel vẫn chứa đựng những công cụ mạnh mẽ mà Settings chưa có hoặc khó tiếp cận. Hiểu rõ Control Panel ở đâu và cách sử dụng nó giúp bạn có quyền kiểm soát toàn diện hơn với máy tính, đặc biệt khi cần xử lý các vấn đề kỹ thuật phức tạp.”
Những Điều Bạn Có Thể Làm Với Control Panel
Sau khi đã tìm được Control Panel ở đâu, bạn có thể khám phá vô vàn tùy chọn trong đó. Dưới đây là một số khu vực quan trọng bạn nên biết:
- Programs and Features (Chương trình và Tính năng): Nơi bạn có thể xem danh sách tất cả các phần mềm đã cài đặt và gỡ bỏ chúng một cách an toàn. Việc gỡ bỏ các phần mềm không dùng đến là cách hiệu quả để giải phóng tài nguyên hệ thống.
- Hardware and Sound (Phần cứng và Âm thanh): Quản lý các thiết bị phần cứng kết nối với máy tính như máy in, chuột, bàn phím, loa, microphone, v.v. Đây là nơi bạn có thể cấu hình lại các thiết bị này. Ví dụ, trong trường hợp gặp sự cố như [máy tính bàn mất tiếng], Control Panel, đặc biệt là phần cài đặt âm thanh, là điểm khởi đầu lý tưởng để kiểm tra. Việc thiết lập và [chỉnh mic máy tính] sao cho âm thanh rõ ràng trong các cuộc gọi hay khi stream game là vô cùng quan trọng, và bạn có thể thực hiện điều này qua Control Panel. Để tối ưu trải nghiệm âm thanh hoặc kết nối các thiết bị ngoại vi như chuột, bàn phím không dây hay thậm chí là tìm hiểu cách [kết nối tai nghe bluetooth với máy tính win 7], Control Panel chính là nơi bạn cần đến.
- Network and Internet (Mạng và Internet): Cấu hình kết nối mạng dây, mạng không dây, thiết lập chia sẻ, và quản lý các tùy chọn liên quan đến internet.
- User Accounts (Tài khoản Người dùng): Quản lý các tài khoản người dùng trên máy tính, thiết lập mật khẩu, quyền truy cập, và tạo/xóa tài khoản mới.
- System and Security (Hệ thống và Bảo mật): Truy cập thông tin về hệ thống (phiên bản Windows, RAM, CPU), cài đặt Windows Update, tùy chọn tường lửa, và các công cụ quản trị khác. Dù Windows XP đã cũ, nhưng vẫn có nhiều hệ thống còn sử dụng, và các vấn đề như [lỗi đồng hồ máy tính win xp] hay các cấu hình hệ thống cơ bản thường được xử lý qua Control Panel phiên bản cũ.
- Appearance and Personalization (Giao diện và Cá nhân hóa): Thay đổi hình nền, màn hình khóa, chủ đề, độ phân giải màn hình, và các tùy chọn giao diện khác. Không chỉ cài đặt phần cứng, Control Panel còn cho phép bạn tùy chỉnh giao diện, ví dụ như tìm hiểu [cách chỉnh sửa phông chữ trên máy tính] để làm mới giao diện làm việc của mình.
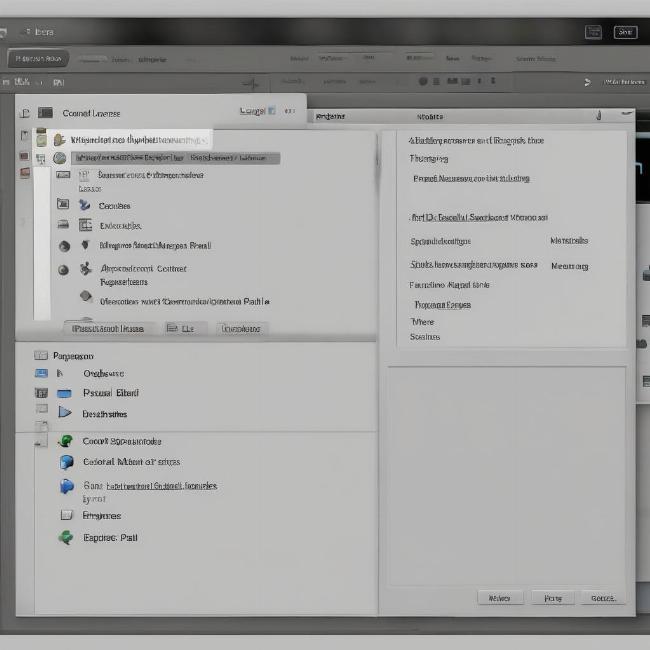 Các mục chính bạn có thể tùy chỉnh trong Control Panel trên máy tính
Các mục chính bạn có thể tùy chỉnh trong Control Panel trên máy tính
Ông Khôi nhấn mạnh thêm: “Đừng ngần ngại khám phá các mục trong Control Panel, nhưng hãy cẩn thận khi thay đổi các thiết lập mà bạn không chắc chắn. Luôn tìm hiểu kỹ trước khi áp dụng để tránh gây ra các vấn đề không mong muốn cho hệ thống.”
Khắc Phục Sự Cố Khi Không Tìm Thấy Control Panel
Trong những trường hợp rất hi hữu, bạn có thể gặp khó khăn khi tìm Control Panel ở đâu dù đã thử các cách trên. Điều này có thể do một số nguyên nhân:
- Lỗi hệ thống tạm thời: Đôi khi, một trục trặc nhỏ trong Windows có thể khiến các công cụ không hiển thị đúng cách. Thử khởi động lại máy tính thường có thể giải quyết vấn đề này.
- Profile người dùng bị lỗi: Nếu profile người dùng hiện tại của bạn gặp sự cố, một số tính năng hệ thống có thể không hoạt động. Thử đăng nhập bằng một tài khoản người dùng khác hoặc tạo một tài khoản mới để kiểm tra.
- Phần mềm độc hại: Một số loại virus hoặc malware có thể vô hiệu hóa các công cụ quản trị hệ thống. Hãy chạy phần mềm diệt virus để quét toàn bộ hệ thống.
- Chính sách nhóm (Group Policy): Trên các máy tính trong môi trường doanh nghiệp hoặc mạng lưới, quản trị viên có thể đã áp dụng các chính sách nhóm để ẩn hoặc vô hiệu hóa Control Panel. Trong trường hợp này, bạn cần liên hệ với quản trị viên hệ thống của mình.
Nếu đã thử các cách trên mà vẫn không truy cập được Control Panel, bạn có thể cân nhắc sử dụng tính năng System Restore để quay trở lại trạng thái hoạt động trước khi sự cố xảy ra, hoặc cân nhắc việc cài đặt lại Windows nếu vấn đề nghiêm trọng.
Bà Nguyễn Thu Hà, một chuyên gia hỗ trợ kỹ thuật, đưa ra lời khuyên: “Trước khi thực hiện các biện pháp mạnh như cài lại hệ điều hành, hãy thử các cách đơn giản trước như khởi động lại máy, quét virus. Hầu hết các trường hợp không tìm thấy Control Panel đều có thể được giải quyết bằng các bước cơ bản.”
Lời Khuyên Từ “Game Master”
Với góc nhìn của một người yêu game và các thiết bị công nghệ, tôi thấy rằng việc làm chủ Control Panel không chỉ giúp bạn giải quyết các vấn đề kỹ thuật mà còn có thể là một phần trong quá trình tối ưu hóa “cỗ máy” của mình. Bạn có thể sử dụng Control Panel để:
- Tắt bớt các chương trình khởi động cùng Windows qua mục System Configuration (msconfig – truy cập qua Run).
- Kiểm tra trạng thái và cập nhật driver thông qua Device Manager (trong Hardware and Sound).
- Thiết lập Power Options để đảm bảo máy tính luôn chạy ở chế độ hiệu năng cao nhất khi bạn đang đắm chìm trong thế giới ảo.
Đừng coi Control Panel là thứ gì đó quá phức tạp và đáng sợ. Hãy coi nó là một bộ công cụ đa năng giúp bạn điều chỉnh và bảo trì chiếc máy tính của mình, tương tự như cách bạn nâng cấp trang bị cho nhân vật trong game vậy!
Các Câu Hỏi Thường Gặp Về Control Panel
Control Panel có trên tất cả phiên bản Windows không?
Vâng, Control Panel là một phần cốt lõi của hệ điều hành Windows và đã có mặt trên hầu hết các phiên bản, từ Windows 95 cho đến Windows 11 hiện tại. Tuy nhiên, giao diện và vị trí của nó có thể thay đổi một chút giữa các phiên bản.
Tôi nên dùng Control Panel hay Settings trên Windows 10/11?
Nên sử dụng Settings cho các tác vụ cài đặt cơ bản, dễ dàng. Control Panel nên dùng khi bạn cần truy cập các tùy chọn nâng cao hơn, cấu hình phần cứng chi tiết, quản lý tài khoản sâu hơn hoặc khắc phục các sự cố phức tạp mà Settings không hỗ trợ đầy đủ.
Có cách nào mở Control Panel nhanh hơn không?
Sử dụng lệnh Run (control) hoặc tạo shortcut ra desktop là những cách rất nhanh để truy cập Control Panel nếu bạn thường xuyên cần dùng.
Nếu Control Panel bị lỗi, tôi phải làm sao?
Đầu tiên hãy thử khởi động lại máy tính. Nếu không được, hãy chạy các công cụ quét hệ thống (ví dụ: sfc /scannow trong Command Prompt với quyền admin) hoặc sử dụng System Restore để đưa hệ thống về trạng thái hoạt động tốt trước đó.
Kết Luận
Việc biết control panel ở đâu trong máy tính là một kỹ năng cơ bản nhưng cực kỳ quan trọng đối với bất kỳ người dùng Windows nào, đặc biệt là những ai muốn làm chủ hoàn toàn thiết bị của mình. Control Panel cung cấp cho bạn quyền lực để tùy chỉnh, quản lý và khắc phục sự cố hệ thống một cách sâu rộng mà ứng dụng Settings mới có thể chưa đáp ứng đủ.
Qua bài viết này, hy vọng bạn đã nắm vững các cách khác nhau để truy cập Control Panel trên máy tính của mình, từ sử dụng thanh tìm kiếm, Start Menu, lệnh Run, đến Power User menu hay tạo shortcut. Đừng ngần ngại khám phá “bảng điều khiển” này để hiểu rõ hơn về chiếc máy tính của mình và tận dụng tối đa sức mạnh của nó cho công việc, học tập hay giải trí.
Hãy thử các phương pháp đã nêu và xem cách nào phù hợp nhất với bạn. Nếu bạn có bất kỳ câu hỏi hoặc mẹo hay nào khác về Control Panel, đừng ngần ngại chia sẻ trong phần bình luận bên dưới nhé! Hẹn gặp lại các bạn trong những bài viết khám phá công nghệ hấp dẫn tiếp theo tại Nexus Hà Nội!