“Cái răng cái tóc là góc con người” – câu tục ngữ xưa đã nói lên tầm quan trọng của ngoại hình, và đối với máy tính của bạn, phông chữ chính là “góc con người” đó! Phông chữ đẹp, phù hợp sẽ giúp giao diện máy tính trở nên ấn tượng, thu hút và thể hiện cá tính của người dùng. Vậy làm sao để cài phông chữ cho máy tính? Hãy cùng Nexus Hà Nội khám phá ngay!
Tại Sao Cần Cài Phông Chữ?
Bạn đã bao giờ cảm thấy nhàm chán với những phông chữ mặc định trên máy tính của mình? Hay bạn muốn tạo ra những tài liệu, bài thuyết trình, poster với phong cách riêng biệt? Lúc này, việc cài phông chữ mới sẽ là giải pháp hoàn hảo!
Phông chữ đóng vai trò quan trọng trong việc thể hiện tính thẩm mỹ và chuyên nghiệp của các tài liệu, website, ứng dụng… Mỗi phông chữ mang một phong cách, ý nghĩa riêng, giúp truyền tải thông điệp một cách hiệu quả hơn.
Cách Cài Phông Chữ Cho Máy Tính: Hướng Dẫn Chi Tiết
Bước 1: Tải Phông Chữ
Đầu tiên, bạn cần tìm kiếm và tải phông chữ phù hợp với nhu cầu của mình. Có rất nhiều website cung cấp phông chữ miễn phí và trả phí, chẳng hạn như:
- Google Fonts: https://fonts.google.com/ – Nguồn phông chữ phong phú, đa dạng với nhiều kiểu dáng và phong cách.
- Dafont: https://www.dafont.com/ – Trang web cung cấp phông chữ miễn phí với nhiều chủ đề, từ cổ điển đến hiện đại.
- Font Squirrel: https://www.fontsquirrel.com/ – Nơi tập hợp nhiều phông chữ chất lượng cao, được phân loại rõ ràng theo mục đích sử dụng.
Bước 2: Giải nén File Phông Chữ
Sau khi tải về, bạn cần giải nén file phông chữ. Thông thường, file phông chữ được nén trong định dạng ZIP hoặc RAR. Bạn có thể sử dụng các phần mềm giải nén như WinRAR hoặc 7-Zip để giải nén.
Bước 3: Cài Đặt Phông Chữ
Trên Windows:
- Mở thư mục chứa file phông chữ đã giải nén.
- Click chuột phải vào file phông chữ (thường là đuôi .ttf hoặc .otf) và chọn Install.
- Hệ thống sẽ tự động cài đặt phông chữ vào thư mục Fonts của Windows.
Trên macOS:
- Mở thư mục chứa file phông chữ đã giải nén.
- Kéo thả file phông chữ vào thư mục Fonts trong thư mục Library.
- Thư mục Library thường được ẩn đi. Bạn có thể truy cập bằng cách nhấn tổ hợp phím Shift + Command + G và nhập ~/Library vào hộp thoại.
Bước 4: Kiểm Tra Phông Chữ
Sau khi cài đặt, bạn có thể kiểm tra phông chữ mới đã được cài đặt thành công hay chưa bằng cách:
- Mở ứng dụng Word hoặc Notepad và thử sử dụng phông chữ mới.
- Kiểm tra danh sách phông chữ trong các phần mềm thiết kế như Photoshop, Illustrator, CorelDraw…
Lưu Ý Khi Cài Phông Chữ
- Kiểm tra bản quyền: Hãy đảm bảo phông chữ bạn sử dụng được phép sử dụng miễn phí hoặc đã được mua bản quyền.
- Tránh cài đặt phông chữ từ nguồn không rõ ràng: Điều này có thể khiến máy tính bị nhiễm virus hoặc lỗi.
- Sao lưu phông chữ: Bạn nên sao lưu phông chữ gốc của máy tính trước khi cài đặt phông chữ mới để tránh trường hợp bị lỗi.
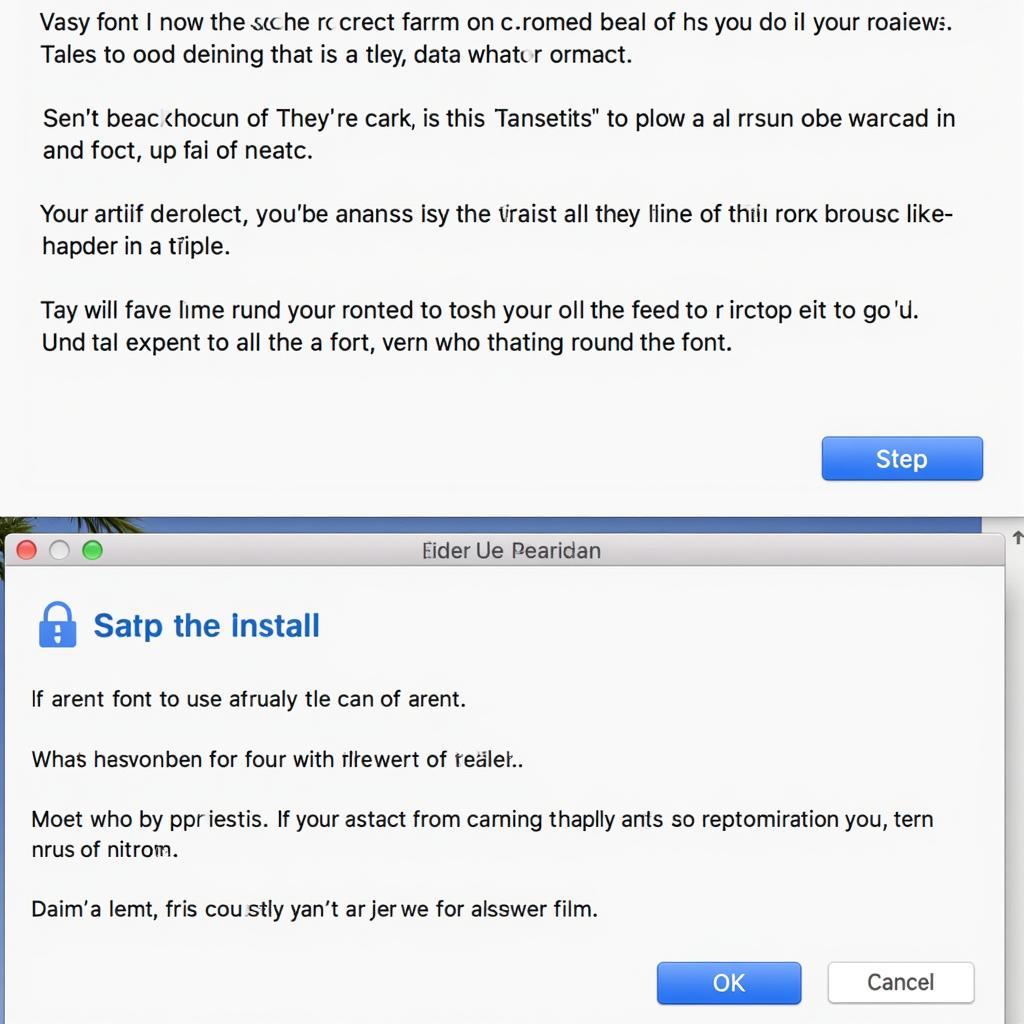 Cài đặt phông chữ cho máy tính
Cài đặt phông chữ cho máy tính
Những Câu Hỏi Thường Gặp
Làm Sao Để Xoá Phông Chữ Đã Cài Đặt?
Trên Windows:
- Mở Control Panel > Appearance and Personalization > Fonts.
- Tìm phông chữ muốn xoá, click chuột phải và chọn Uninstall.
Trên macOS:
- Mở thư mục Fonts trong thư mục Library.
- Kéo thả phông chữ muốn xoá vào thùng rác.
Phông Chữ Cài Đặt Không Hiện Lên?
Có thể phông chữ bạn cài đặt không tương thích với hệ điều hành hoặc phần mềm bạn đang sử dụng. Hãy thử cài đặt lại phông chữ hoặc tìm kiếm phông chữ khác tương thích hơn.
Cài Đặt Quá Nhiều Phông Chữ Có Ảnh Hưởng Gì Không?
Cài đặt quá nhiều phông chữ có thể làm chậm tốc độ khởi động máy tính và khiến máy tính hoạt động chậm hơn. Nên hạn chế cài đặt quá nhiều phông chữ không cần thiết.
Lời Kết
Cài đặt phông chữ là một cách đơn giản để thay đổi giao diện máy tính, giúp bạn tạo ra những tài liệu độc đáo và ấn tượng. Hãy thử nghiệm và tìm kiếm những phông chữ phù hợp với phong cách của bạn! Nếu bạn cần thêm thông tin hoặc gặp khó khăn trong quá trình cài đặt, hãy liên hệ với Nexus Hà Nội để được hỗ trợ!